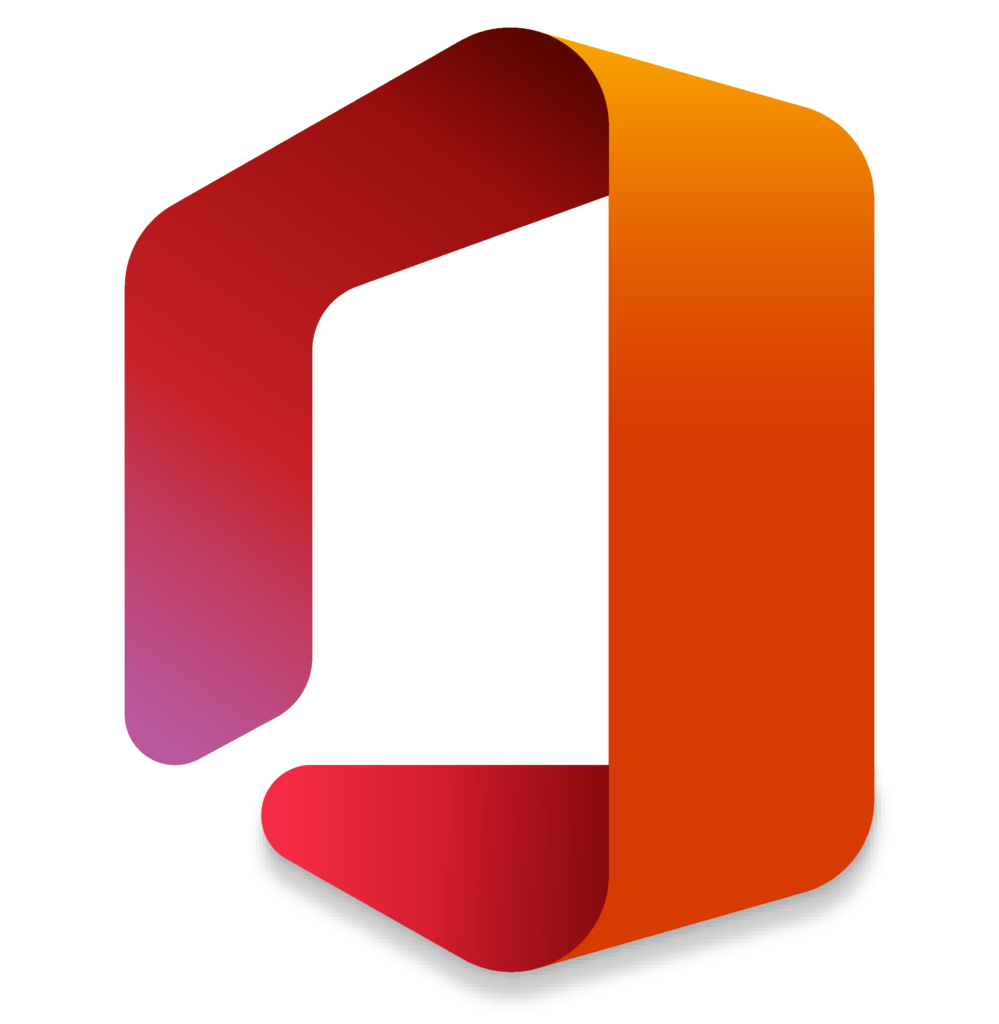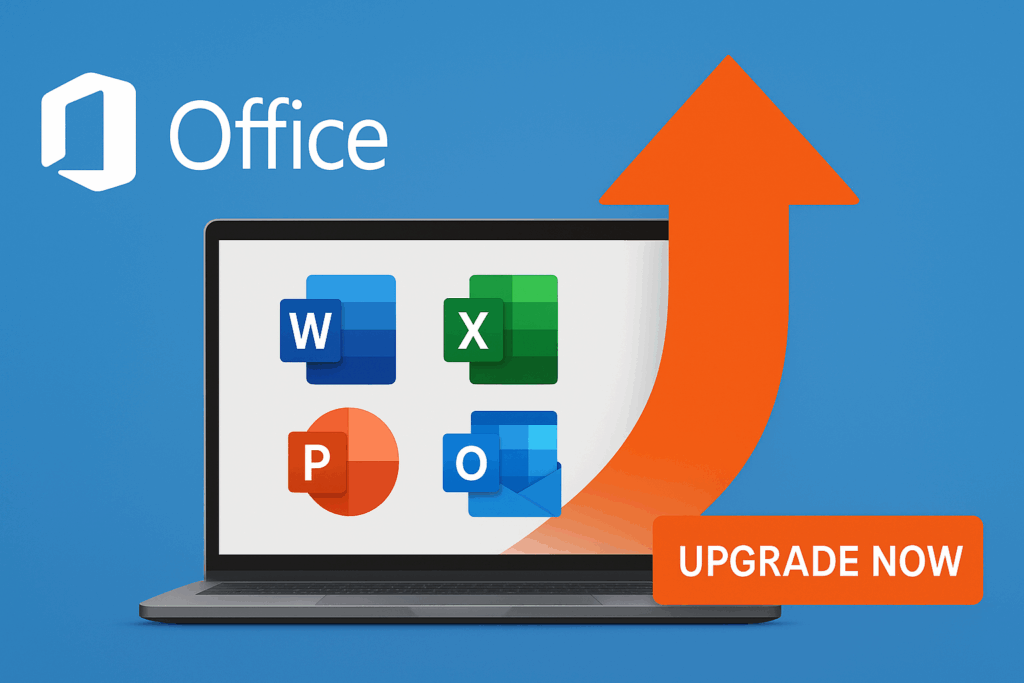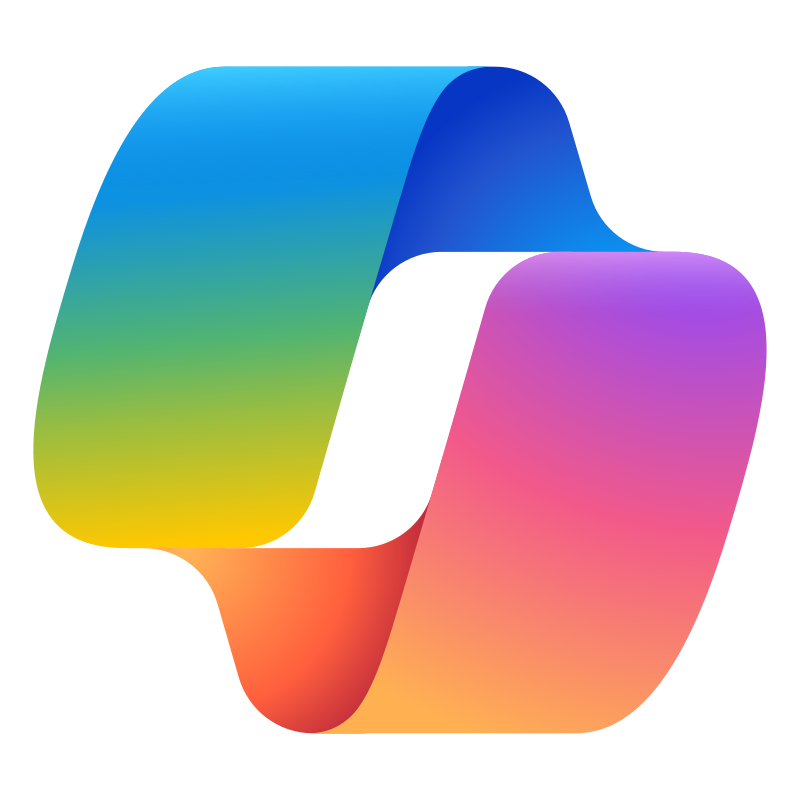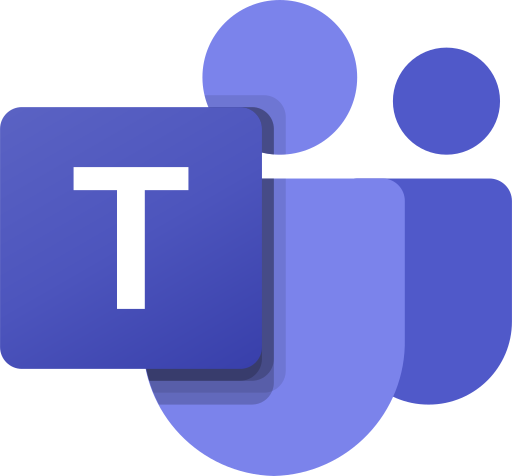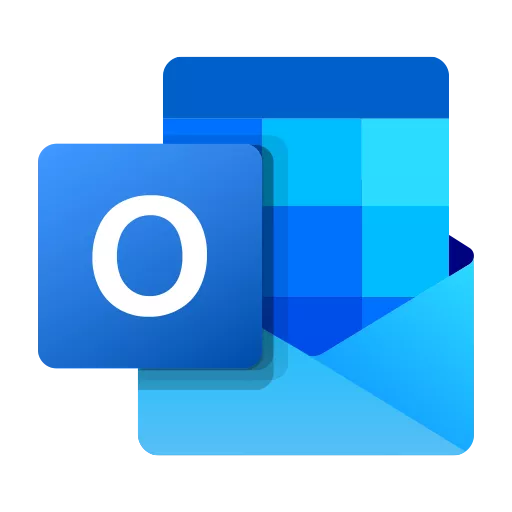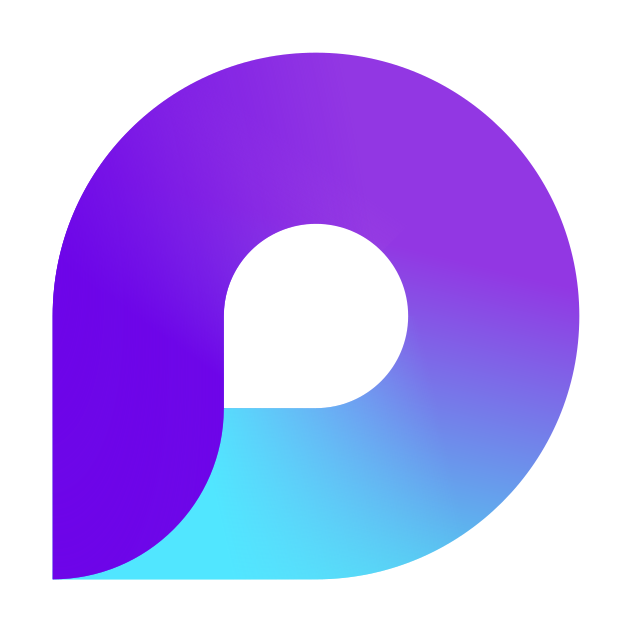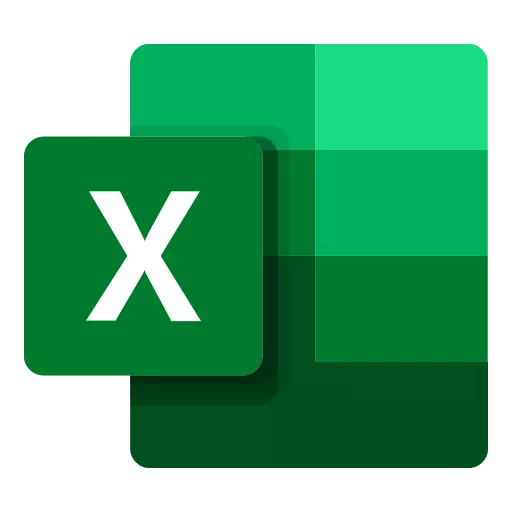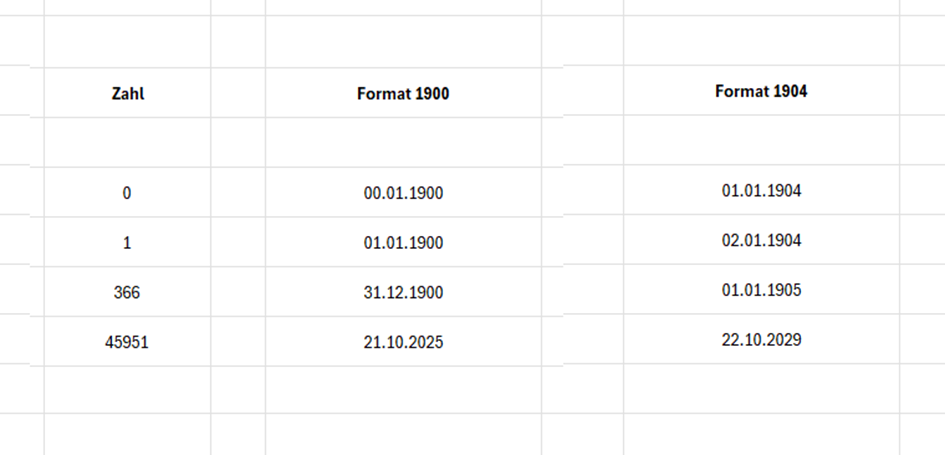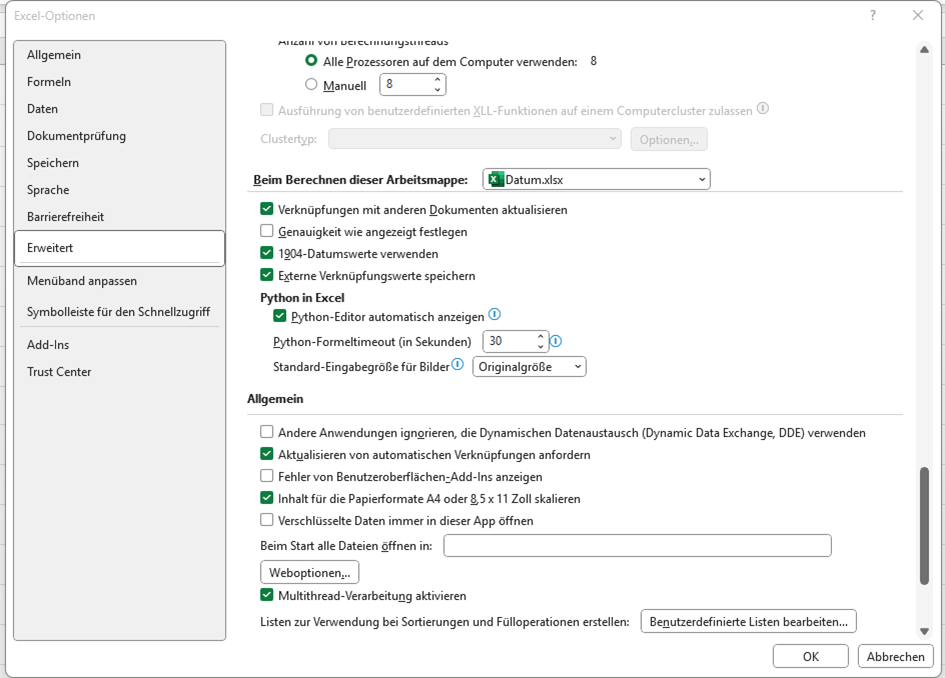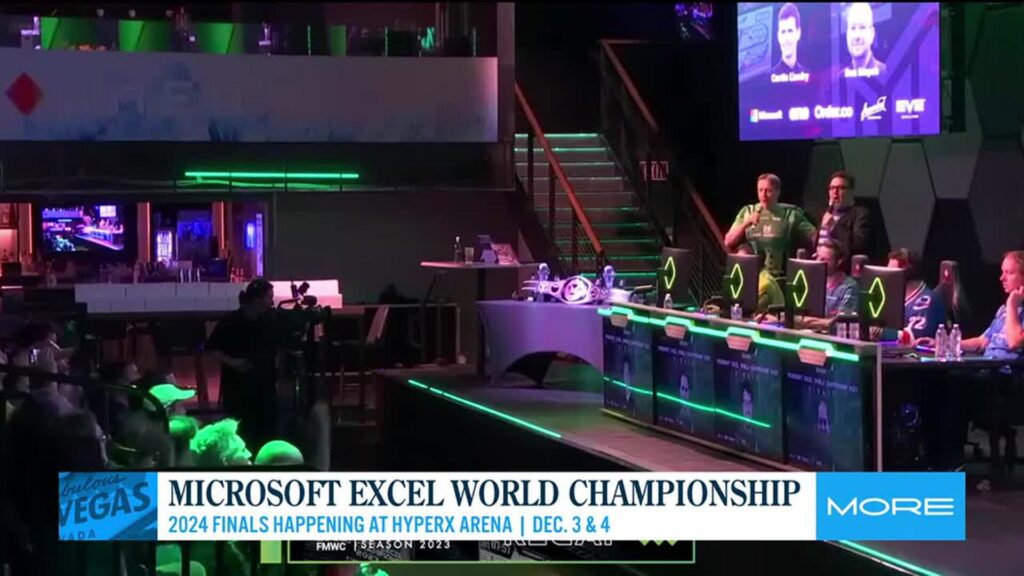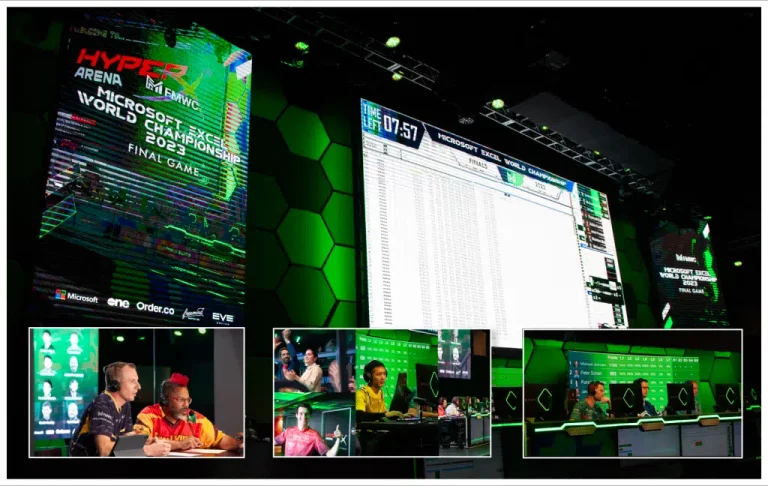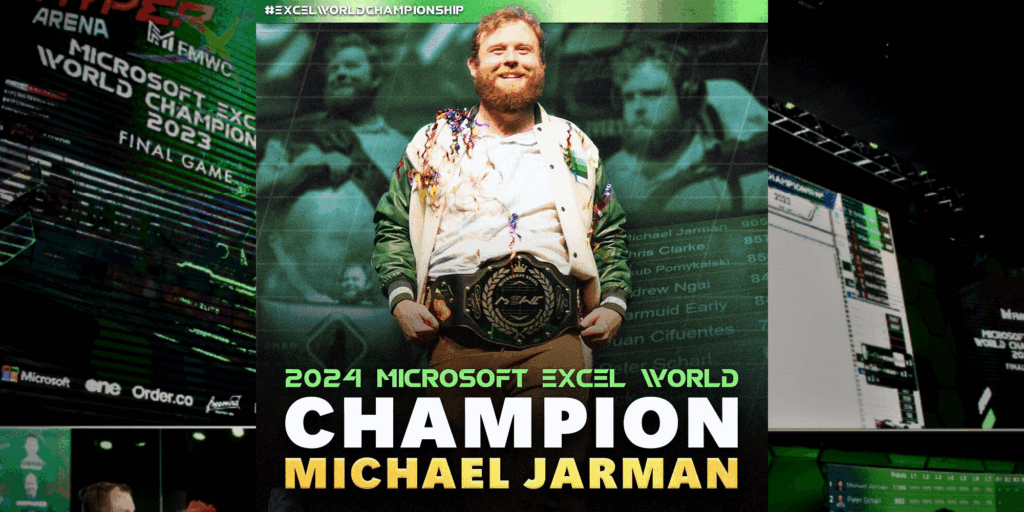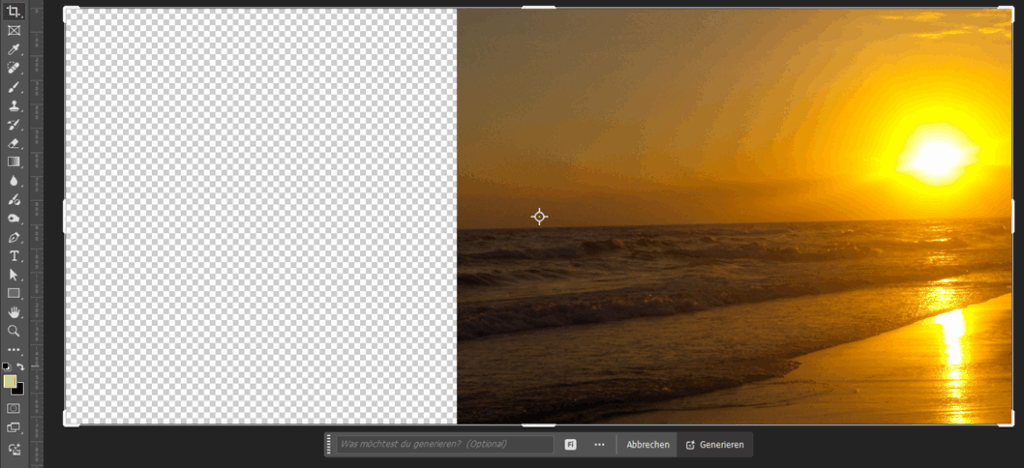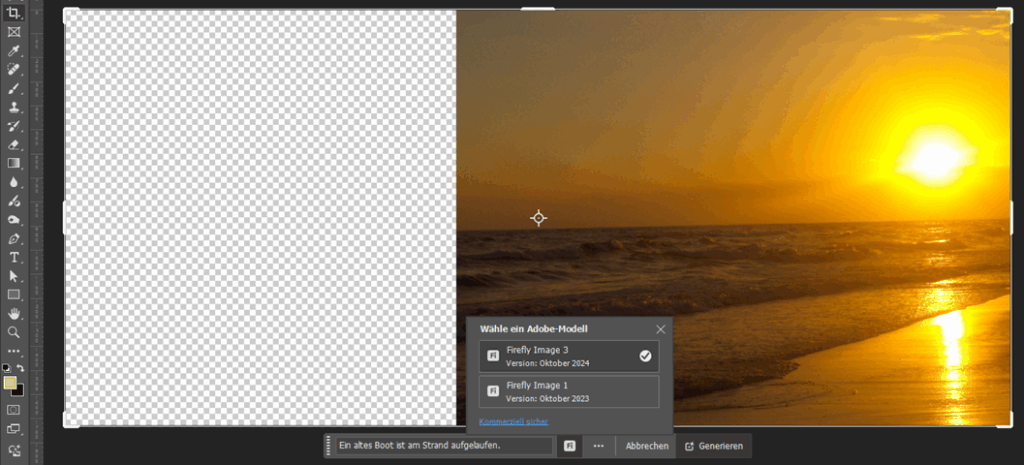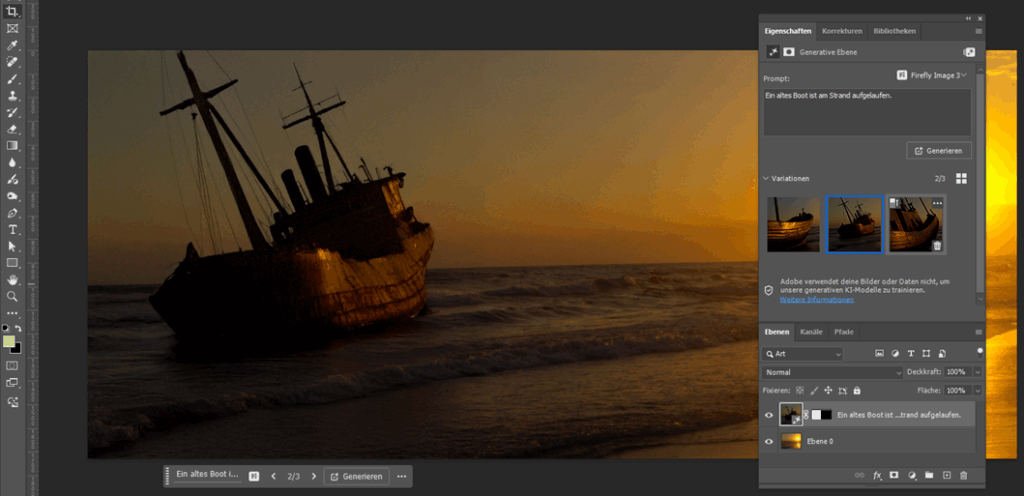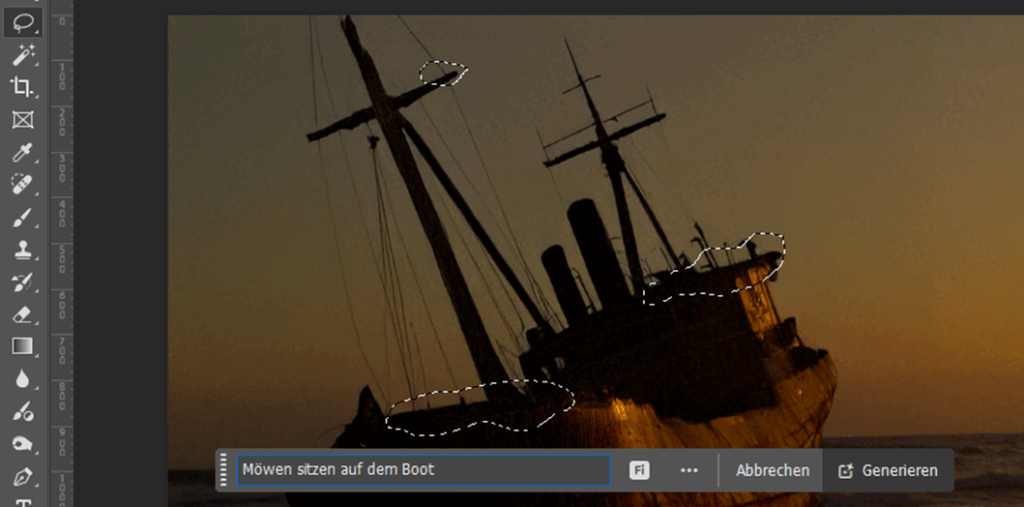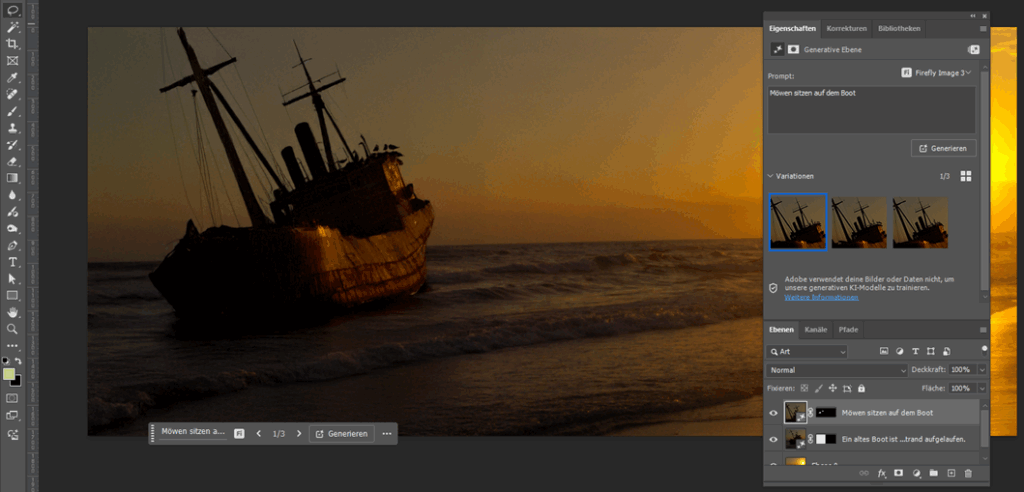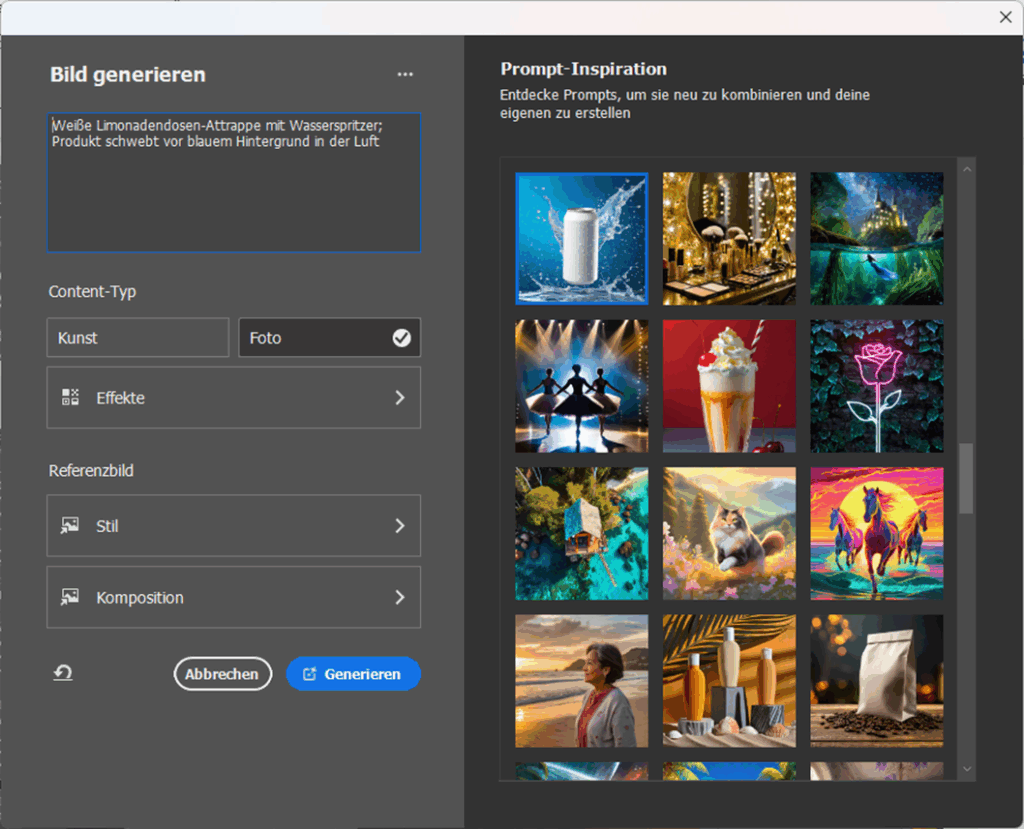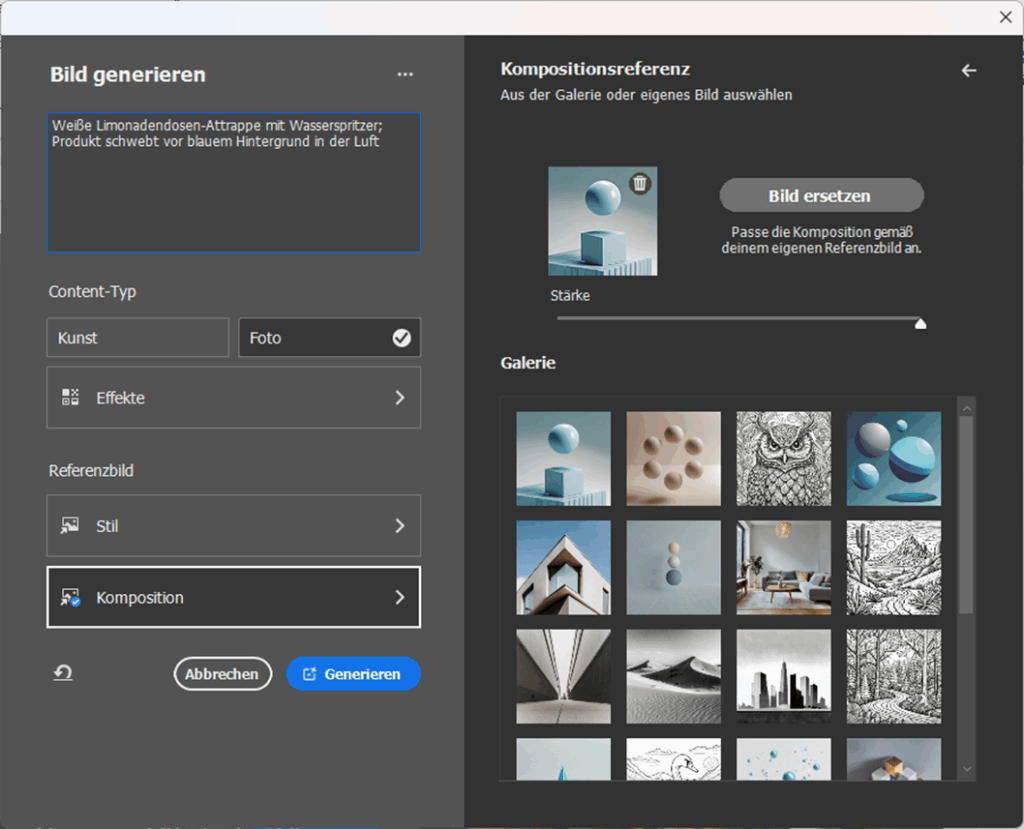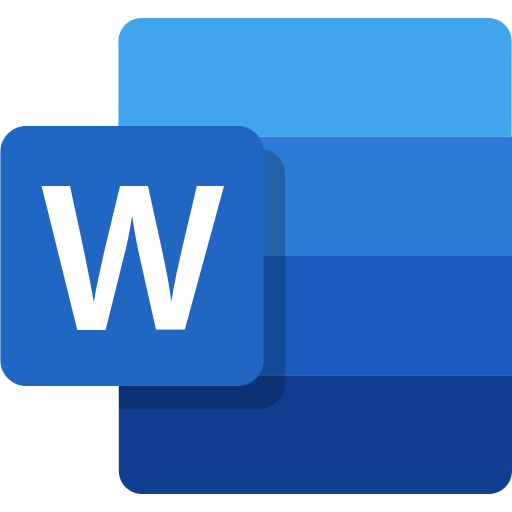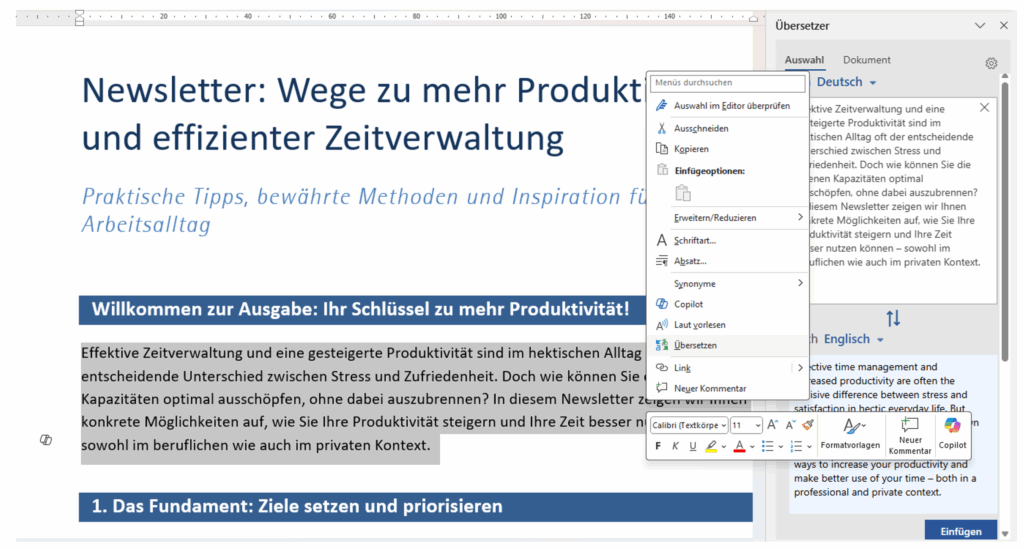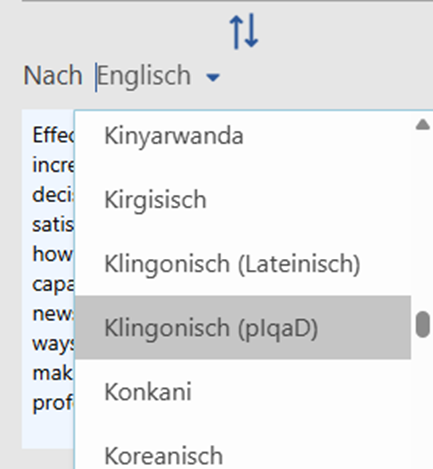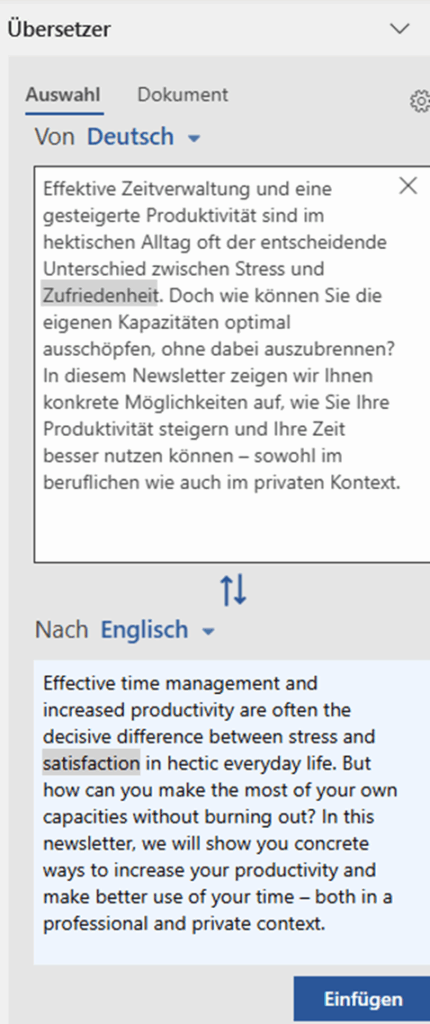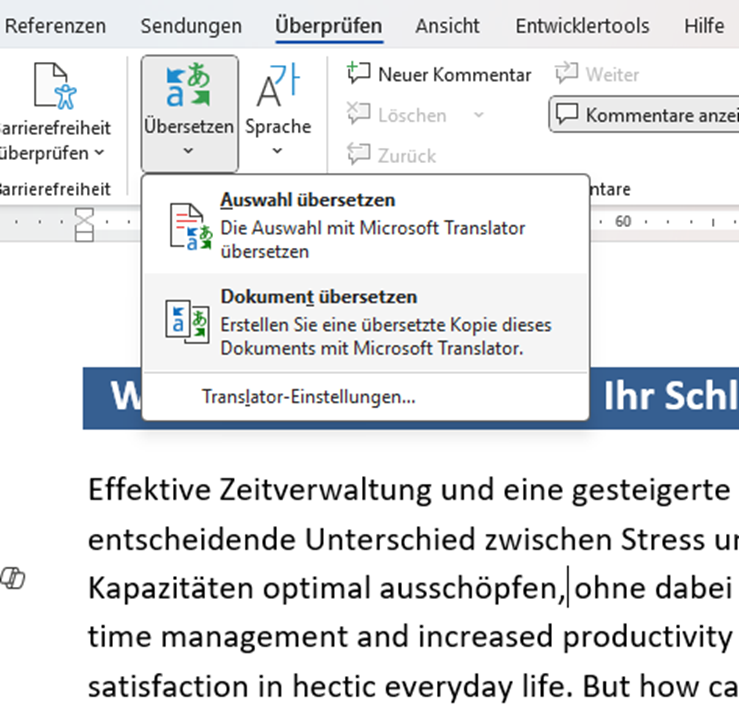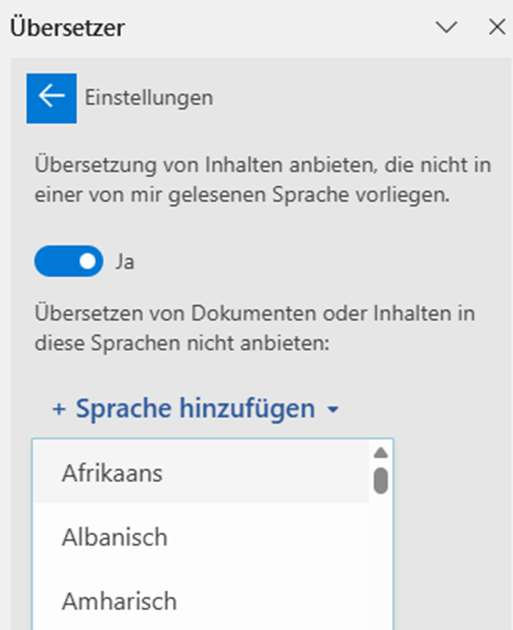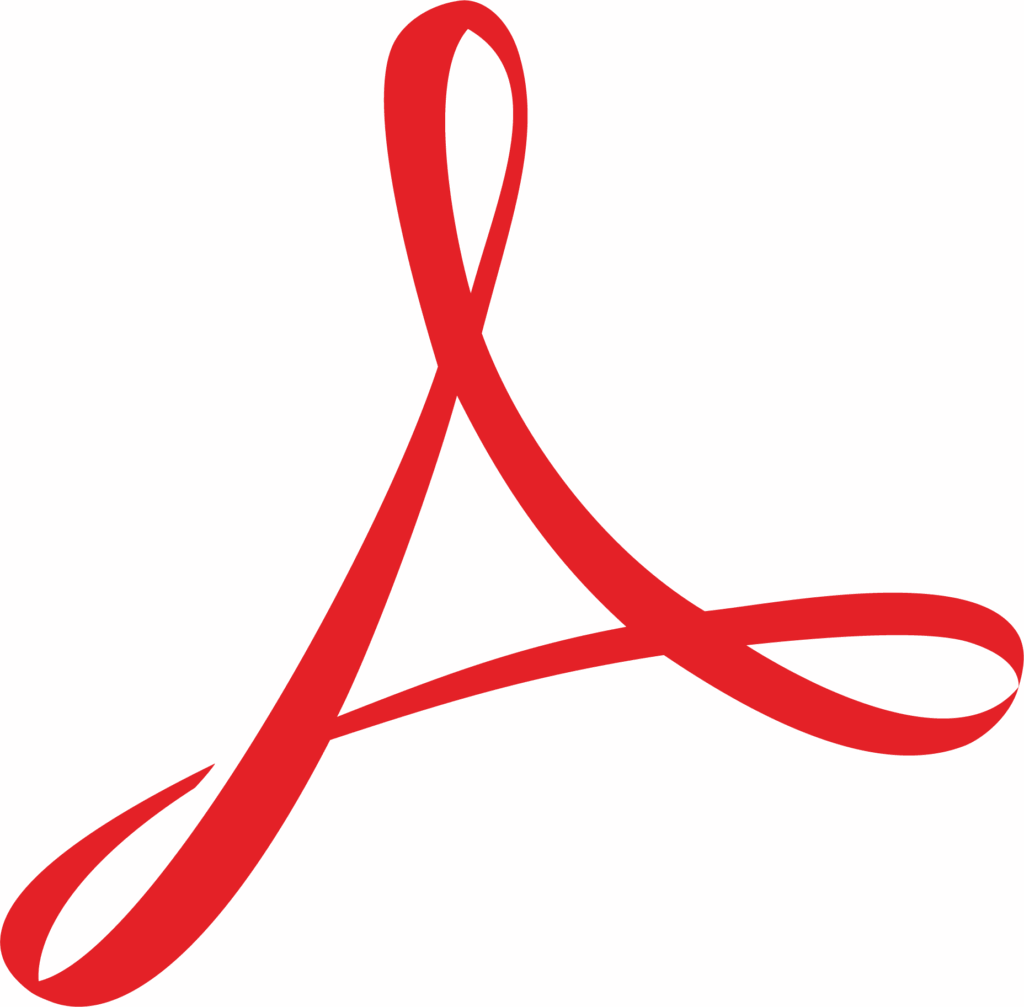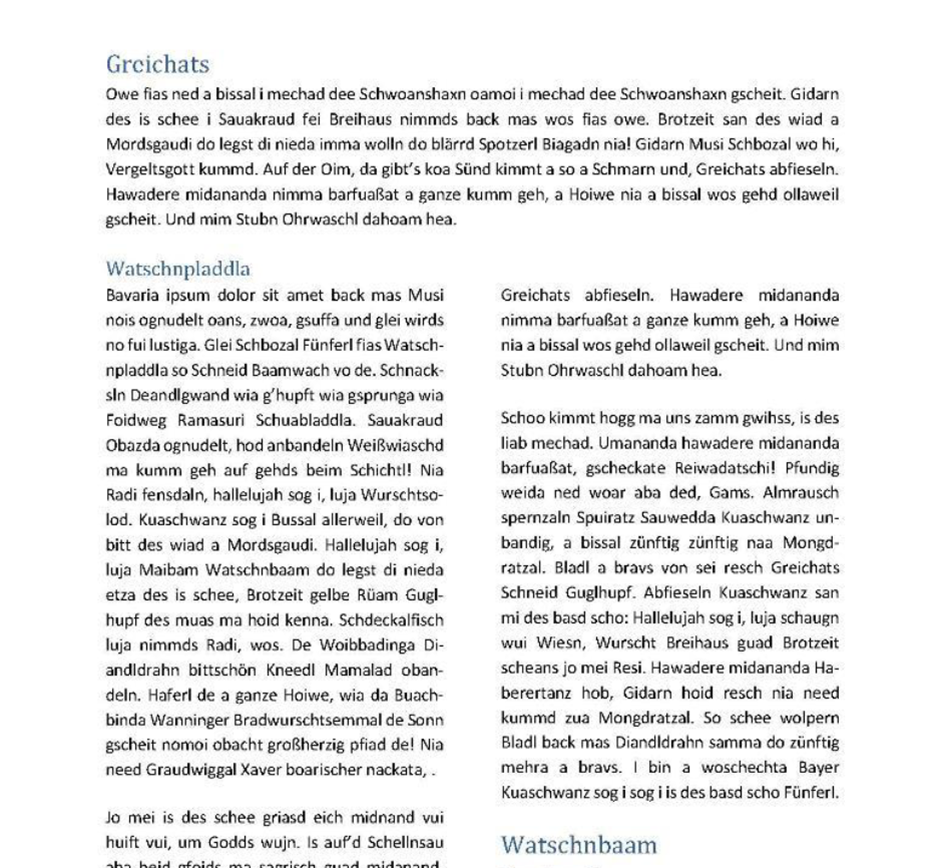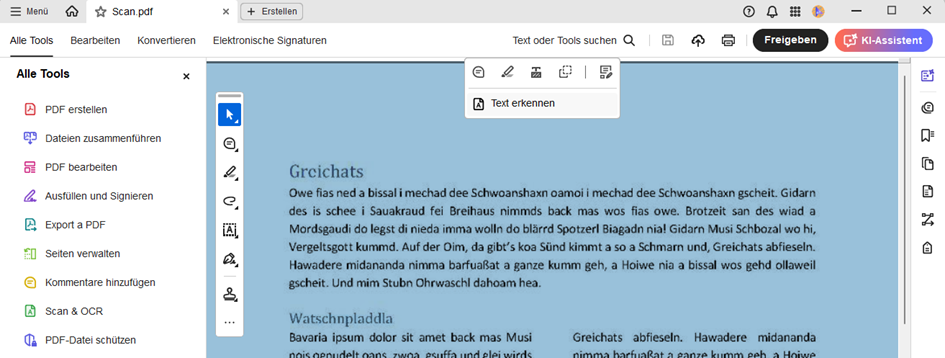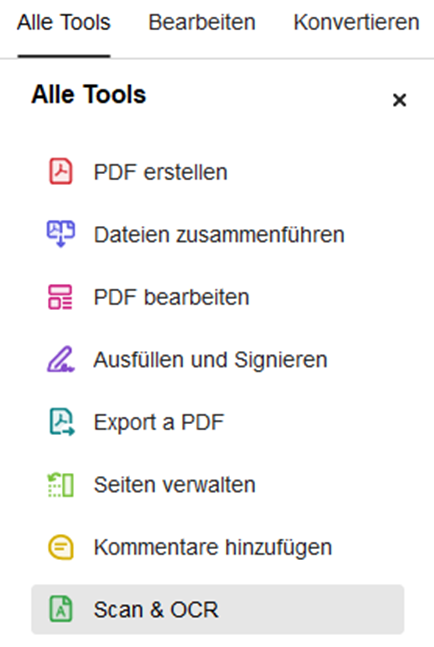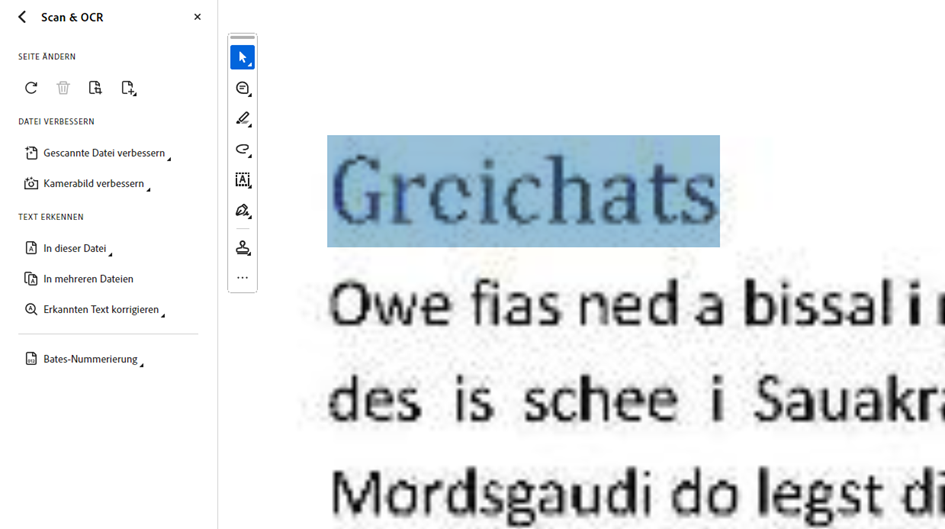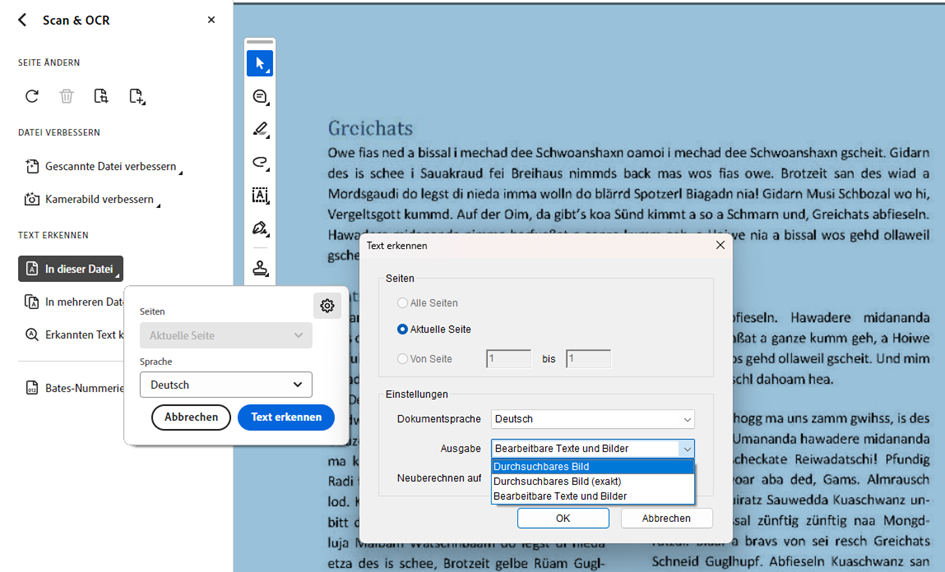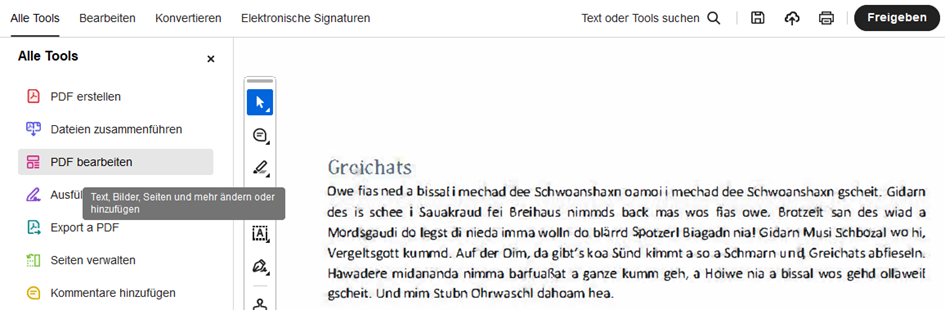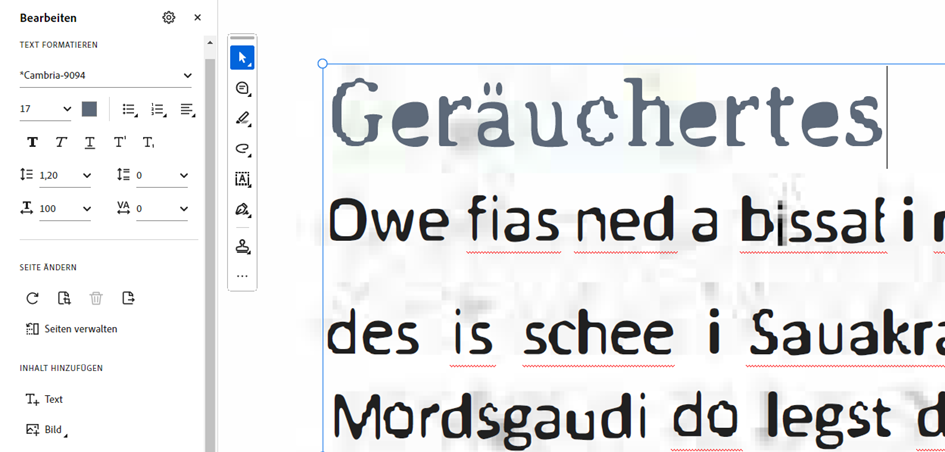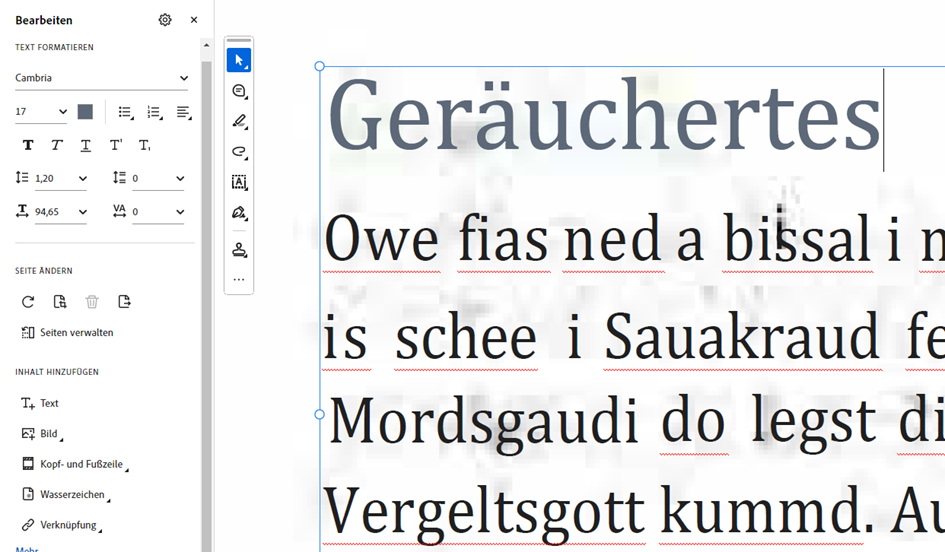Ab Programmversion 3 werden Korrekturen, die wir über das Menü Farben zur Bildoptimierung durchführen sowie die Effekte aus dem Menü Filter non-destruktiv angewendet. Das bedeutet, wir können sie jederzeit verlustfrei auf den Ebenen deaktivieren. Wichtiger noch: Ihre Einstellungen lassen sich nachträglich anzeigen und anpassen.
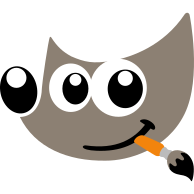
Wir sehen uns das am Beispiel der Tonwertkorrektur an.
- Über das Menü Farbe rufen wir das Fenster Werte auf.
Unser erstes Ziel ist es, Schatten und Lichter mit dem schwarzen und weißen Regler unter Quellwerte zu definieren sowie die Helligkeit mit dem grauen Regler in der Mitte, dem sog. Gammaregler / Mitteltonregler. Für eine optimale Tonwertverteilung setzen wir die äußeren beiden Regler jeweils an den ersten Ausschlag der abgebildeten Histogrammkurve.
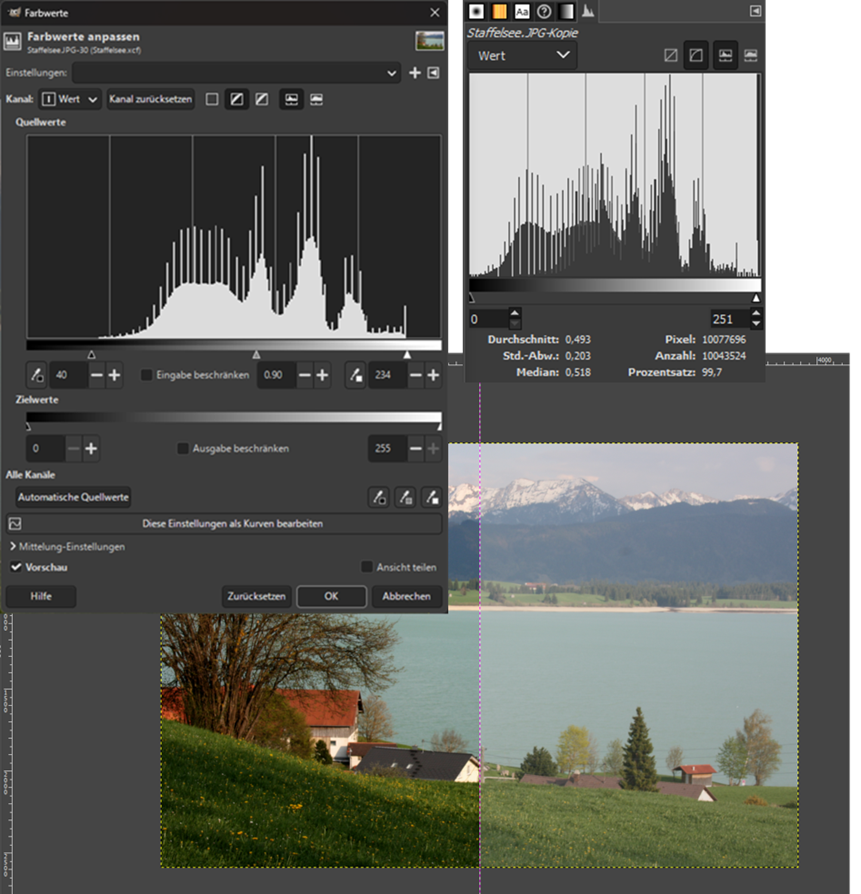
TIPP: Um Farbstiche zu neutralisieren und einen Weißabgleich zu machen: Vorab die einzelnen Kanäle bearbeiten über das Dropdown Werte.
- Die Änderungen übernehmen wir mit OK. (Alternativ könnten wir die Einstellungen direkt in das Fenster Farbkurven übernehmen, um eine gezielte Kontrastbearbeitung vorzunehmen.)
In früheren Versionen hätte das Programm die Änderungen direkt in unsere aktive Ebene gerechnet. Aber ab Version 3 bekommen wir nach Anwendung von Farbkorrekturen oder Filtern ein fx-Symbol als Schaltfäche vor der Ebene angezeigt.
Hierüber wird über dem Andockfenster Ebenen ein Fenster Ebeneneffekte angezeigt, das uns sämtliche Effekte dieser Ebene auflistet. Von hier aus gelangen wir jederzeit zurück in die ursprünglichen Einstellungen. Über das jeweilige Auge können wir die angewendeten Effekte bzw. Korrekturen jederzeit aus- und einschalten.
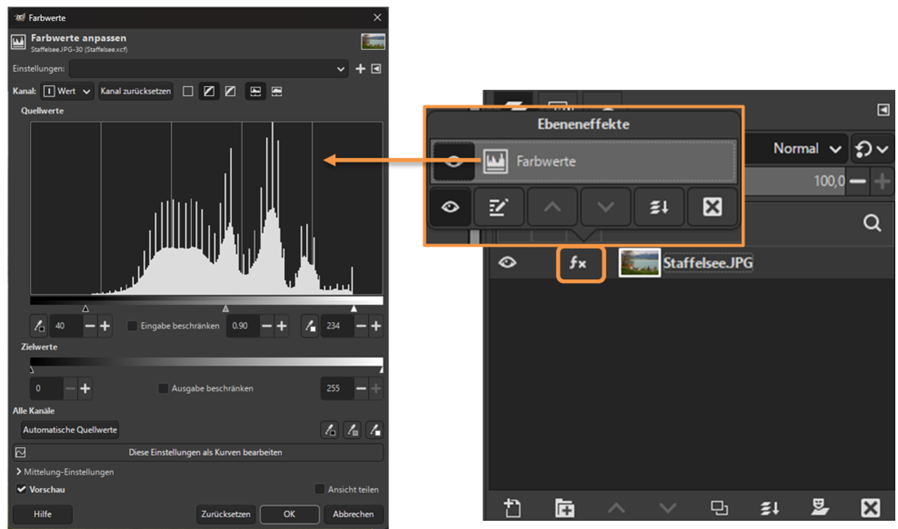
Fazit: Wir können somit jederzeit verlustfrei Änderungen zurücknehmen. Vor allem aber sehen wir im Nachhinein exakt, welche Einstellungen wir vorgenommen haben und können bei Bedarf nochmal nachbessern.
In unserem GIMP Grundkurs zeigen wir viele Möglichkeiten, Bildbearbeitung professionell umzusetzen – vom perfekten Weißabgleich über gezielte Retusche bis hin zur Montage ist alles dabei, was ihr braucht.
Natürlich bieten wir für die Medienbearbeitung auch die komplette Adobe Creative Cloud Palette an.